Autofirma, la aplicación para firmar documentos de forma digital

Si necesitas firmar documentos de forma digital con un certificado electrónico para completar tus trámites desde casa sin tener que desplazarte a las oficinas, es necesario además de este certificado que tengas instalada la aplicación Autofirma del Ministerio de Hacienda. En este artículo te explicamos cómo descargártela, instalártela y configurarla para que puedas firmar documentos con esta aplicación.
Contenido de la información:
Si no tienes certificado digital, siempre puedes firmar digitalmente un PDF en el ordenador con el ratón, sin identificación digital.
Paso previo, el certificado digital
Antes de proceder a explicaros cómo instalar la aplicación y su funcionamiento, es necesario que para poder usar la aplicación tengáis un certificado digital instalado en el ordenador. Si todavía no lo tienes, te recomendamos que eches un vistazo primero a todo lo que necesitas saber para conseguir un certificado digital y después retomes esta información para completar el proceso y firmar documentos por Internet.
Descargar aplicación Autofirma
La aplicación Autofirma es una herramienta del Ministerio de Hacienda que sirve para poder firmar diferentes formatos de documentos desde el ordenador de tu casa, sin tener que desplazarte a las oficinas. Para poder completar los trámites por Internet a través de esta firma digital lo primero que tienes que hacer es descargarte la aplicación. Puedes hacerlo a través de este enlace.
La aplicación Autofirma está disponible para los siguientes sistemas:
- Windows 32 bits
- Windows 64 bits
- Linux
- Mac
A la hora de descargarte la app tienes que seleccionar el que se corresponda con tu ordenador.
Cómo instalar Autofirma
Una vez nos hemos descargado la aplicación Autofirma y tenemos el icono alojado en el escritorio, procedemos a instalar la aplicación en nuestro ordenador.
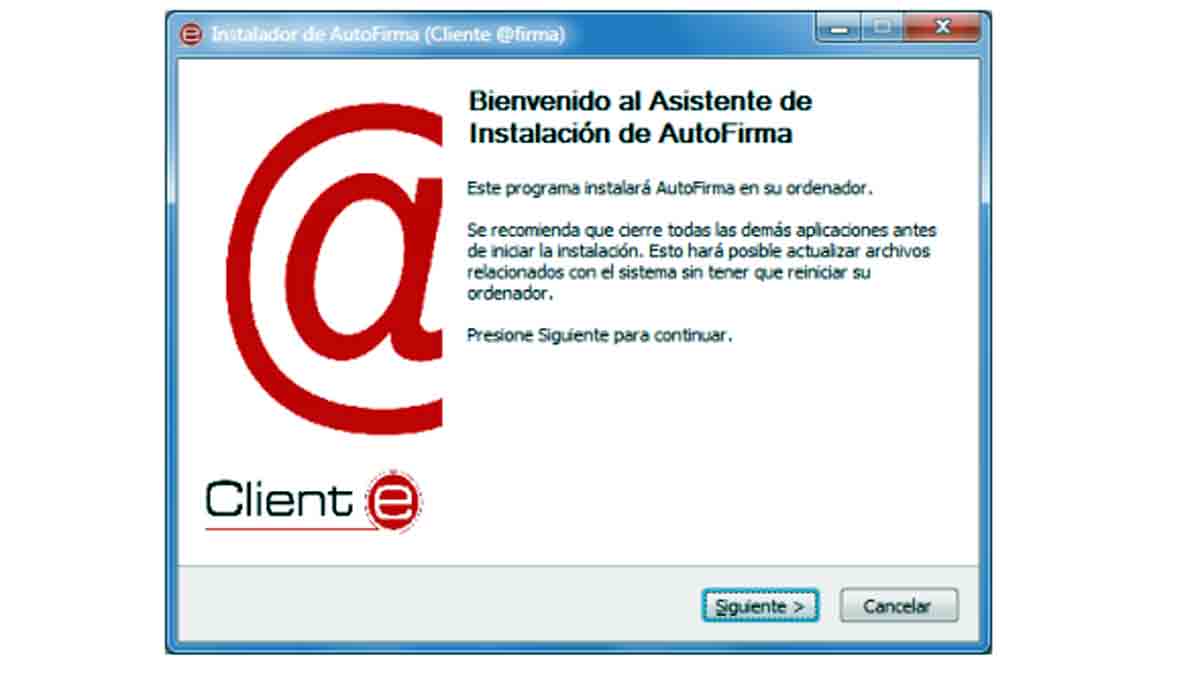
Para comenzar la instalación seleccionamos el icono de Autofirma. A continuación se va a abrir una primera pantalla en la que tenemos que aceptar los procedimientos de licencia de la aplicación.

La siguiente pantalla que aparece en el proceso de instalación nos pregunta dónde queremos alojar la aplicación. Podemos dejar la ruta que viene marcada por defecto o cambiarla.
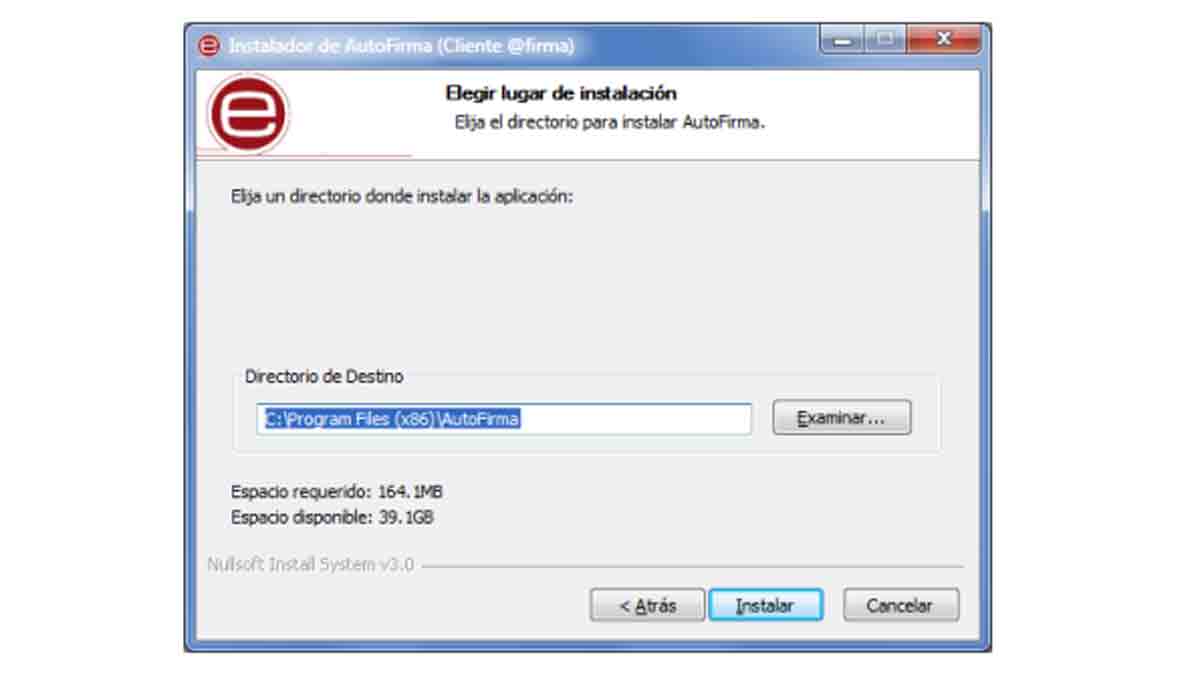
El siguiente paso que tenemos que dar es seleccionar el botón que aparece en la pantalla que dice ‘Instalar‘. A partir de este momento la aplicación empieza a cargar todos los documentos para instalarse en apenas unos minutos. Es importante que no tengas abierto ninguna ventana de Firefox ni de Google Chrome puesto que en este caso la propia aplicación te informará a través de una ventana emergente que tienes que cerrarlas para que se pueda continuar con el proceso de la instalación.
La app te pide que cierres los navegadores para que pueda instalar los certificados de confianza en el ordenador y utilizar la autofirma a través de esos navegadores.
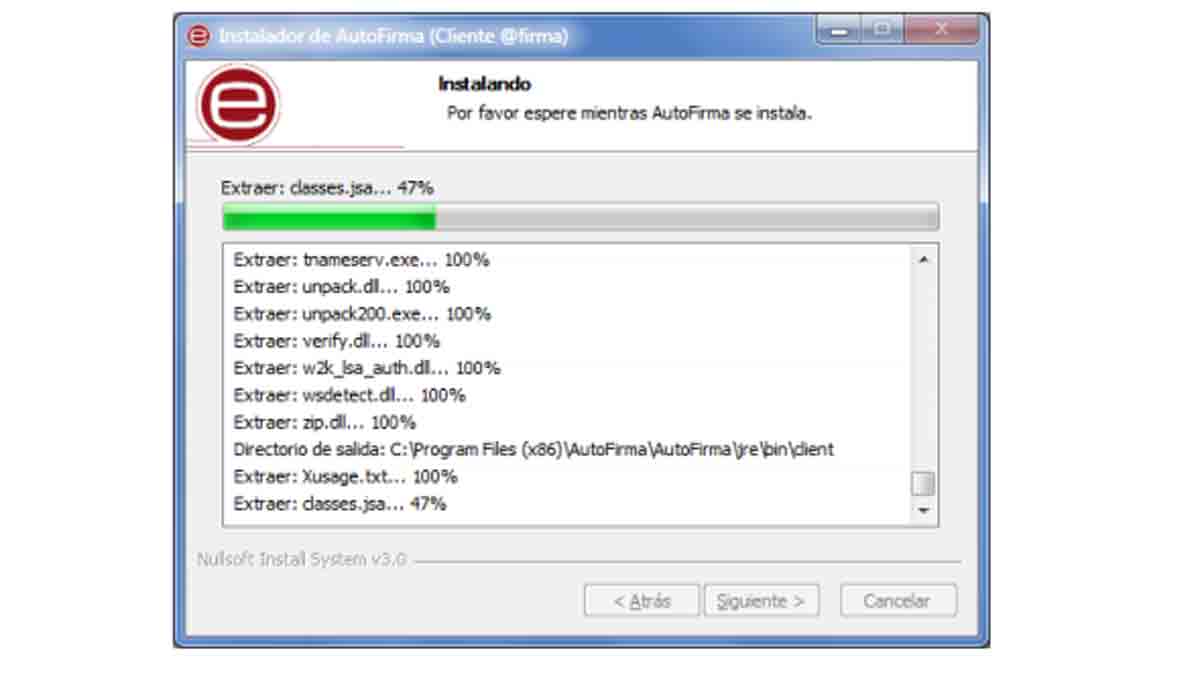

Una vez la barra verde de instalación llegue al final, ya ha terminado la instalación. Podemos comprobar si se ha realizado correctamente en Google Chrome a través de la web VALIDe.
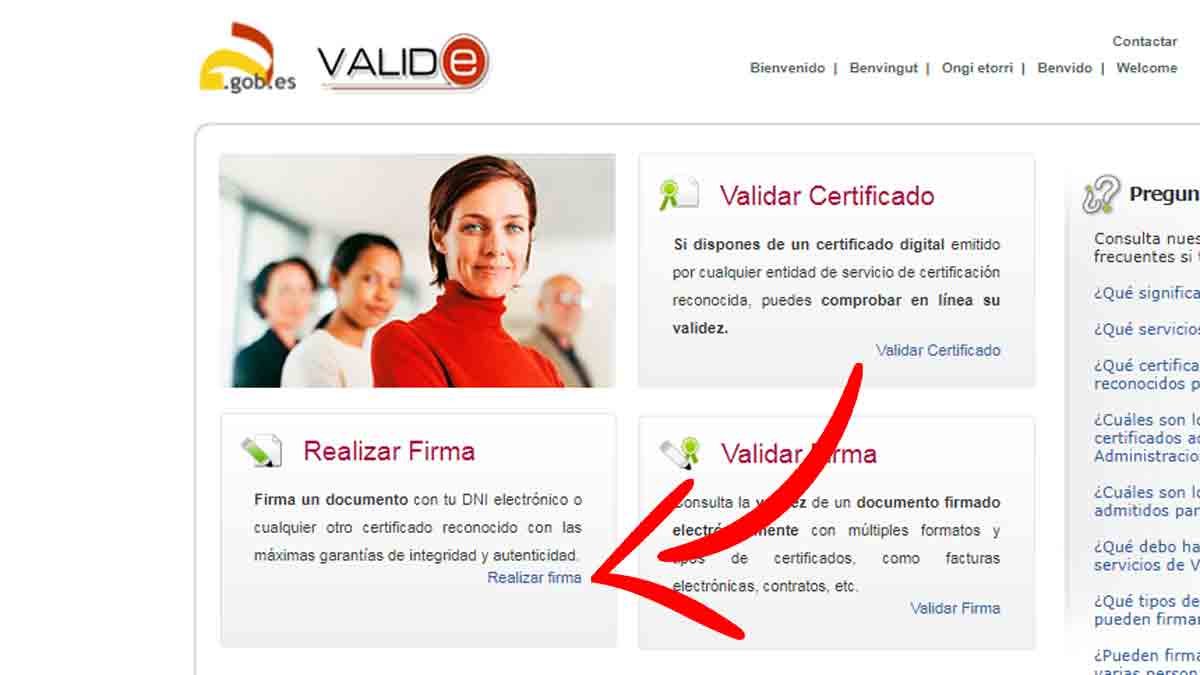
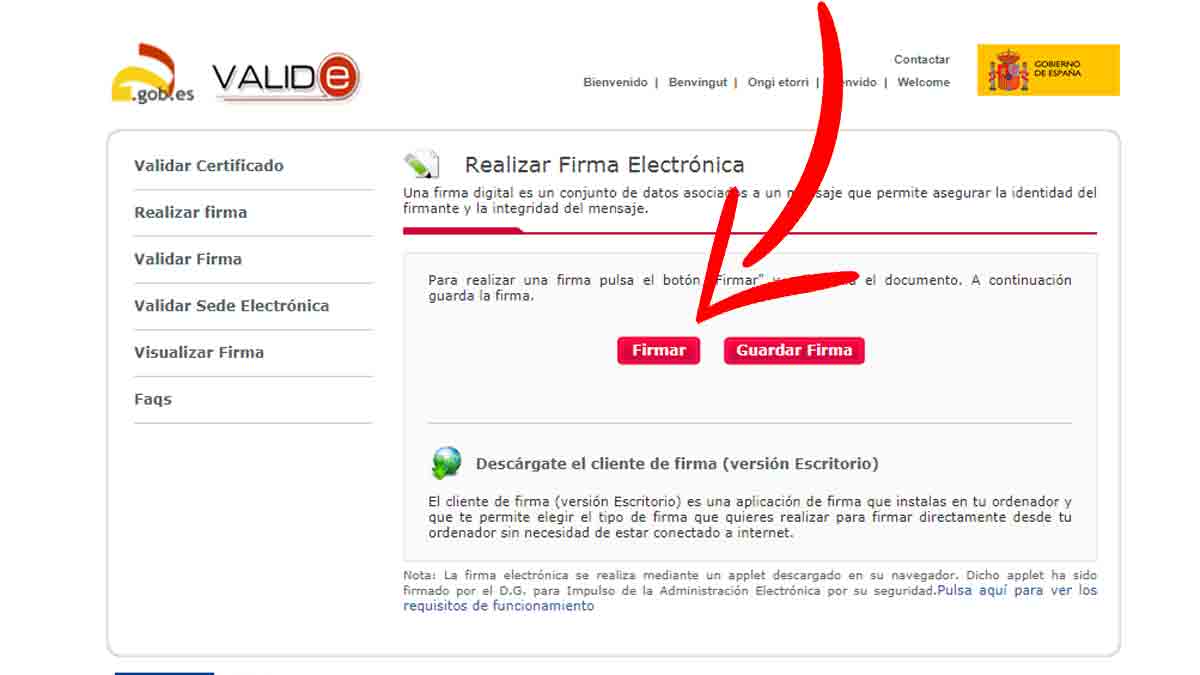
Para comprobar que la instalación se ha realizado con éxito entramos en el siguiente enlace y seleccionamos el botón que dice ‘Realizar firma’ y después en ‘Firmar’. Si la app se ha instalado correctamente debe aparecer en una ventana emergente la opción de firmar con Autofirma y permitir que firmemos con uno de los certificados que tenemos instalados. Si no se abre probablemente es que se haya producido algún error con el certificado SSL con el proceso de instalación.
En el caso de Firefox para comprobar que se ha instalado correctamente tenemos que ir al navegador, seleccionar la barrita que aparece en la parte superior derecha del menú y en concreto a privacidad y seguridad. Dentro de esta pestaña buscamos certificados y comprobamos que esté ahí la Autofirma.
Crear una firma simple en Autofirma
Ya tenemos la aplicación instalada, por tanto, lo siguiente que vamos a explicar es cómo crear una firma simple. Para ello hacemos doble clic sobre la aplicación para abrirla. Después adjuntamos los documentos que queremos firmar, podemos hacerlo de dos formas, o bien seleccionando la carpeta y adjuntándolo o arrastrando el archivo al panel de la aplicación.
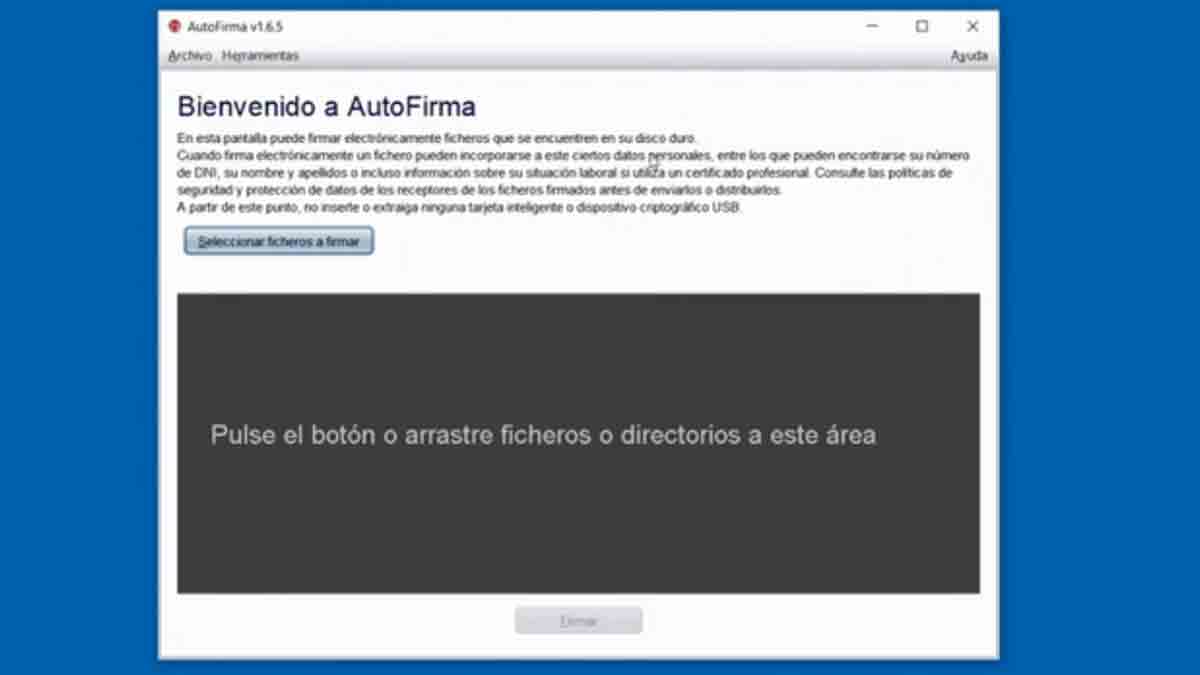
Con los documentos integrados en la aplicación vemos que al lado de cada uno de ellos aparece la información relativa de los ficheros que hemos seleccionado. Seleccionamos el botón ‘Ver fichero’ y vemos la información. Si seleccionamos el botón de abajo que dice ‘Firmar’ podemos firmarlo.
El formato de la firma va a depender del tipo de documento que se trate. En el caso concreto de la app de Autofirma, se distinguen los siguientes documentos:
- Xml
- Factura electrónica
- Documento ooxml
- Documento odf
- Firma electrónica
- Otros
El formato de firma a usar viene establecido ene le panel de preferencia de la aplicación que explicamos en apartados posteriores. En el caso de la firma de documentos PDF podemos hacer que la firma sea visible en el documento. Para ello antes de firmar tenemos que seleccionar la pestaña que dice ‘Que sea visible en el PDF’. Una vez le demos al botón firmar nos aparecerá una vista previa de cómo queda la firma.
Visualizar la firma
Si queremos visualizar las firmas que tenemos, abrimos la aplicación, seleccionamos la pestaña que dice ‘Archivo’, después en ‘Ver firma’ y pulsamos sobre la que queramos ver para comprobar todos los datos de la misma.
Aquí podemos ver el resultado de la verificación parcial de la firma. Puedes validar la firma con VALIDE. Para ello tienes que acceder al enlace que hemos dejado en el apartado de instalar la aplicación, seleccionar la opción de validar firma, seleccionamos el certificado que queremos, introducimos el código y nos dice si es válida o no.
Firma múltiple
Además de la firma múltiple a través de la app de Autofirma podemos realizar una firma múltiple, o bien una co-firma o una contrafirma. En ambas modalidades se trata de agregar nuevas firmas a un mismo documento.
En el caso de la co-firma, se trata de una operación dirigida a firmar un documento que ya se ha firmado anteriormente. Se conoce también como firma paralela porque los dos firmantes están al mismo nivel. A la hora de firmar el documento el damos a ‘Opciones Avanzadas’, ‘Co firma’ y listo.
La segunda opción de firma múltiple es la contrafirma que sirve para refrendar una firma existente. Se conoce como firma en cascada porque se trata de una dentro de otra. En estos casos seleccionamos un fichero que tiene una firma y una co-firma y lo volvemos a firmar. Seleccionamos ‘Opciones Avanzadas’, ‘Contrafirma’.
Seleccionar un formato de firma
La aplicación Autofirma ofrece distintos formatos de firma. Para seleccionar las preferencias tienes que abrir la aplicación y seleccionar la pestaña ‘Herramientas’ y en concreto ‘Preferencias’. Desde este menú podemos configurar el comportamiento y las firmas para cada tipo de formatos. Por norma general, todos los formatos se pueden firmar a través de las firmas PAdES, CAdES y XAdES y algunos documentos permiten la firma mediante un formato específico.
- Las firmas en formato XAdES son para ficheros de tamaño pequeño, de hasta 4 megas.
- Las firmas en formato CAdES son para ficheros de tamaño grande, de más de 4 meas.
- Las firmas en formato PAdES son para poder ver tanto la información de tu firma como el contenido una vez firmado, como en el caso de los PDF.
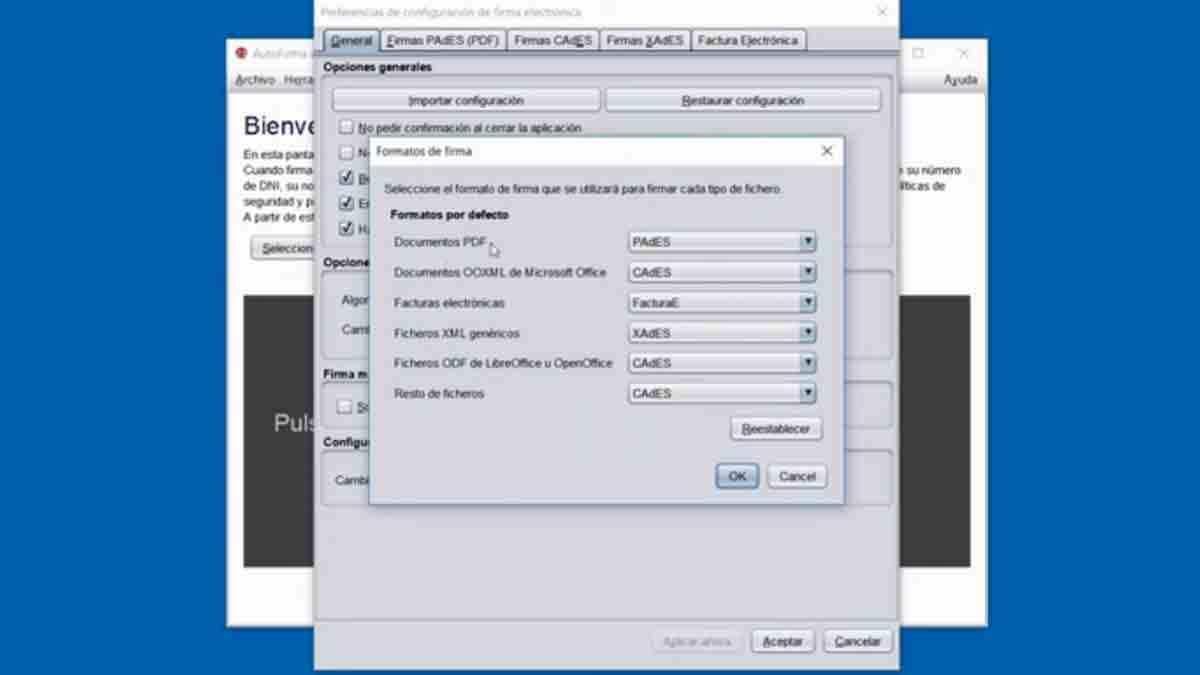
Es fundamental que si tenemos que firmar un PDF o una factura electrónica lo hagamos en el formato que le corresponda.
Si te han quedado dudas sobre los procesos de instalación o firma de documentos, puedes acceder a una serie de tutoriales de la administración en los que se explican los procesos de instalación y de firma de la aplicación.

 Así funciona la app de CaixaBank que permite tener Bizum a menores de edad
Así funciona la app de CaixaBank que permite tener Bizum a menores de edad 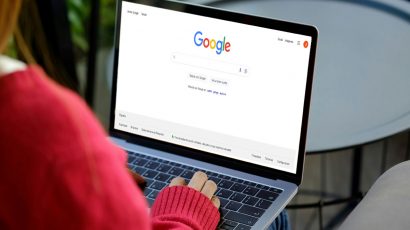 Así puedes exportar el certificado digital con Google Chrome
Así puedes exportar el certificado digital con Google Chrome 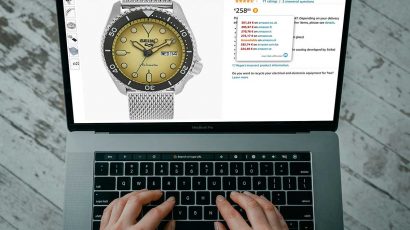 Las mejores extensiones de Chrome para encontrar el mejor precio en Amazon
Las mejores extensiones de Chrome para encontrar el mejor precio en Amazon  Cómo ver vídeos en TikTok Lite y ganar puntos para canjear en Amazon y PayPal
Cómo ver vídeos en TikTok Lite y ganar puntos para canjear en Amazon y PayPal 